Excel Job Interview Questions
How to Answer the Top Excel Job Interview Questions?
What is Excel Job Interviews?
Excel job interviews are widespread across various industries and job roles, reflecting the tool's universal importance in data management and analysis.
These interviews often include technical assessments to evaluate candidates' Excel skills, ranging from basic to advanced proficiency.
Excel interviews are tailored to assess candidates' ability to apply Excel skills relevant to the specific job role, such as financial analysis, data reporting, or project management.
Candidates prepare by revisiting Excel basics, advanced functions, and keyboard shortcuts to confidently tackle interview questions.
Some interviews start with written tests, where candidates answer Excel-related questions to demonstrate theoretical knowledge.
Candidates commonly face practical exercises where they work with Excel datasets, create PivotTables, generate charts, and solve real-world problems within a time limit.
They are encouraged to articulate their thought processes clearly when explaining their Excel solutions, ensuring that their approach is easily understandable to the interviewers.
Interviews may also present scenario-based questions, challenging candidates to use Excel to solve real business problems, effectively demonstrating their problem-solving abilities.
Candidates ask clarifying questions to ensure they fully comprehend the task's requirements and expectations.
Excel job interviews offer candidates a chance to showcase their Excel skills and problem-solving abilities in a practical context, emphasizing their suitability for roles where Excel proficiency is essential.
Excel Interview Tips
- Prepare: Research the company and role to understand how Excel skills are relevant to the position. Tailor your preparation accordingly.
- Practice: Practice Excel exercises and sample questions to build confidence and speed in performing tasks.
- Communicate Clearly: When answering questions, explain your thought process and the steps you're taking in Excel. Clarity in communication is essential.
- Ask Questions: Don't hesitate to ask clarifying questions if you're unsure about the task or requirements.
- Stay Calm: Excel interviews can be challenging, but maintaining composure and staying calm under pressure is key.
Basic Excel Interview Questions
These interview questions are mostly asked of entry-level job candidates applying for positions that involve basic data entry and spreadsheet tasks.
- People who are seeking administrative roles where they'll handle data management and organization.
- Individuals are applying for finance or accounting positions, where Excel is commonly used for tasks like financial analysis and reporting.
- Students or candidates seeking educational roles that involve teaching Excel skills to others.
Here are some basic Excel interview questions, along with sample answers:
1. What is Excel used for?
Sample Answer
“Excel is primarily used for tasks related to data management, analysis, and visualization. It allows users to create spreadsheets, perform calculations, organize data, create charts and graphs, and generate reports.”
2. How do you open a new workbook in Excel?
Sample Answer
“To open a new workbook in Excel, you can follow these steps:
- Click on the "File" tab in the ribbon.
- Select "New."
- Choose "Blank Workbook" to open a new, empty Excel file.”
3. What are cells, rows, and columns in Excel?
Sample Answer
- “Cells: Cells are the individual boxes in an Excel spreadsheet where you can enter data. Each cell is identified by a unique combination of a column letter and a row number, such as "A1" or "B2."
- Rows: Rows are horizontal lines of cells that are numbered sequentially (1, 2, 3, etc.) from top to bottom.
- Columns: Columns are vertical lines of cells that are labeled with letters (A, B, C, etc.) from left to right.”
Question 4. How do you save an Excel file?
Sample Answer
“To save an Excel file, follow these steps:
- Click on the "File" tab.
- Select "Save" or "Save As."
- Choose the location where you want to save the file.
- Enter a name for the file.
- Select a file format (usually ".xlsx" for modern versions).
- Click Save.”
Question 5. Explain Excel's interface.
Sample Answer
“Excel's interface consists of several elements:
- Ribbon: The ribbon is the horizontal bar at the top of the Excel window, divided into tabs (e.g., Home, Insert, Formulas, etc.), each containing related commands.
- Quick Access Toolbar: This is a customizable toolbar located above or below the ribbon that provides quick access to frequently used commands.
- Worksheet: The main working area of Excel is the worksheet, which is divided into cells.
- Formula Bar: The formula bar displays the content of the active cell and allows you to enter or edit data and formulas.
- Status Bar: The status bar, usually at the bottom, displays information about the current state of the workbook, such as the sum of selected cells.”
These basic Excel questions and answers should help you get started in an interview. Depending on the role and the level of expertise required, the interviewer may delve into more advanced topics, so it's essential to be well-prepared.
Excel Functions and Formulas
Excel provides powerful functions and formulas to facilitate calculations and data manipulation tasks. These Excel functions and concepts are essential for data analysis and manipulation, enhancing spreadsheet usability and efficiency.
Excel functions and formulas are not just for crunching numbers; they also help with financial stuff and managing projects. People from different jobs find Excel super useful because it can do many things.
These interview questions are mostly asked from aspiring data analysts seeking to master Excel for data manipulation, accounting professionals looking to enhance their spreadsheet skills, and students studying finance, business, or data-related disciplines.
1. How do you sum up a range of cells?
Sample Answer
“To sum up a range of cells in Excel, you can use the SUM function. For example, if you want to add up the values in cells A1 to A5, you would write the following formula in a cell:
=SUM(A1:A5)
This formula will calculate the sum of the values in the specified range (A1 to A5).”
2. What is the difference between relative and absolute cell references?
Sample Answer
“Relative Cell Reference: When you use a relative cell reference in a formula, it adjusts the reference as you copy the formula to other cells.
For example, if you have a formula in cell B2 that references cell A1 as =A1, and you copy this formula to cell B3, it will automatically adjust to =A2. The reference changes relative to the new location.
Absolute Cell Reference: An absolute cell reference, on the other hand, remains fixed when you copy the formula to other cells. It is denoted by a dollar sign ($) before the column letter and row number.
For example, if you have a formula in cell B2 that references cell A1 as =$A$1, copying it to cell B3 will still reference A1, not A2.”
3. Explain the VLOOKUP function.
Sample Answer:
“The VLOOKUP function in Excel is used to search for a specific value in the first column of a table (or range) and retrieve a corresponding value from another column. It has the following syntax:
=VLOOKUP(lookup_value, table_array, col_index_num, [range_lookup])
lookup_value: The value you want to search for in the first column of the table.
table_array: The range of cells that contains the data you want to search in.
col_index_num: The column number from which you want to retrieve a value.
[range_lookup]: An optional argument that specifies whether you want an exact match (FALSE) or an approximate match (TRUE).
For example, if you have a table with employee information, and you want to find an employee's salary based on their employee ID, you could use VLOOKUP like this:
=VLOOKUP(A2, EmployeeTable, 2, FALSE)
This formula looks for the value in cell A2 in the first column of the "EmployeeTable" and returns the corresponding value from the second column (the salary).”
Data Manipulation Analysis
Excel offers a versatile set of tools for data manipulation and analysis. Users can filter data to display rows meeting specific criteria, streamlining data exploration selectively.
These interview questions are mostly asked to individuals who frequently deal with data, including analysts, accountants, business professionals, students, and anyone keen on leveraging Excel's data organization and presentation capabilities.
1. How can you filter data in Excel?
Sample Answer
“You can filter data in Excel to display only the rows that meet specific criteria. Here's how you can do it:
Select the range of cells that you want to filter.
- Go to the "Data" tab on the ribbon.
- Click on the "Filter" button in the "Sort & Filter" group.
- Drop-down arrows will appear in the header cells of the selected range.
- Click on a drop-down arrow in the header of the column you want to filter.
- Choose filter criteria or use custom filtering options to define your filter.
- Excel will hide the rows that don't meet the selected criteria, displaying only the filtered data.
- You can apply multiple filters across different columns to further refine your data.”
2. Explain the Pivot Table feature.
Sample Answer
“A Pivot Table in Excel is a powerful tool for data analysis and summarization. It allows you to transform a large dataset into a concise, meaningful summary table. Here's how to use it:
- Select the dataset you want to analyze.
- Go to the "Insert" tab on the ribbon.
- Click on "PivotTable."
- In the "Create PivotTable" dialog box, select the data range and choose where you want the PivotTable to be placed (e.g., a new worksheet or an existing one).
- Click "OK."
- On the right side of the Excel window, you will see the PivotTable Field List. Here, you can drag and drop fields into the Rows, Columns, Values, and Filters areas to create your custom summary table.
- Excel will generate a table that summarizes your data based on the fields and functions you've selected.
- PivotTables are particularly useful for analyzing large datasets, creating reports, and extracting insights from your data quickly.”
3. How do you create a chart/graph in Excel?
Sample Answer
“To create a chart or graph in Excel, you can follow these steps:
- Select the data you want to include in the chart.
- Go to the "Insert" tab on the ribbon.
- Click on the type of chart or graph you want to create (e.g., bar chart, line chart, pie chart, etc.).
- Excel will generate a default chart based on your data.
- You can customize the chart by adding titles, labels, and data labels, and changing the chart style.
- To further customize the chart, you can right-click on various chart elements and choose formatting options.
- Excel's charting features are highly flexible, allowing you to create visually appealing and informative charts to represent your data.”
4. What is conditional formatting, and how is it used?
Sample Answer
“Conditional formatting is a feature in Excel that allows you to apply formatting (such as font color, cell fill color, or data bars) to cells based on specific conditions or rules. It helps highlight and visualize data patterns, making it easier to interpret and analyze your data.
Here's how to use conditional formatting:
- Select the range of cells you want to apply conditional formatting.
- Go to the "Home" tab on the ribbon.
- In the "Styles" group, click on "Conditional Formatting."
- Choose a formatting rule from the list (e.g., "Highlight Cells Rules," "Top/Bottom Rules," or "Data Bars").
- Set the criteria and formatting options for the selected rule.
- Click "OK."
For example, you can use conditional formatting to highlight cells with values greater than a certain threshold in a different color or to create a heatmap based on data values.”
Advanced Excel Topics
These interview questions are usually asked from candidates applying for positions demanding advanced Excel proficiency, like financial analysts or data scientists, who frequently face inquiries concerning macros and VBA.
1. Macros and VBA (Visual Basic for Applications):
What are macros in Excel, and how do they differ from regular Excel functions?
Sample Answer
“Macros in Excel are sets of recorded or written instructions that automate tasks. They can be used to perform repetitive actions, such as formatting data, generating reports, or interacting with external data sources.
Macros are typically created using VBA (Visual Basic for Applications), a programming language built into Excel. Unlike regular Excel functions, macros can execute a sequence of actions and are highly customizable through VBA code.”
2. Array Formulas
What are array formulas in Excel, and when would you use them?
Sample Answer
“Array formulas are advanced calculations that can perform multiple calculations on one or more items in an array. These formulas are enclosed in curly braces ({}).
Array formulas are useful when you need to perform complex calculations, manipulate multiple cells or ranges, and return a single result. For example, you can use an array formula to find the sum of products or calculate the cumulative total of a dynamic range of values.”
What are Solver and Goal Seek in Excel, and how are they used?
Sample Answer
- “Solver: Solver is an Excel add-in that performs optimization tasks. It allows you to find the optimal solution to a problem by adjusting variables to meet certain criteria or constraints. Solver can be used for various tasks, such as financial modeling, production planning, and resource allocation.
- Goal Seek: Goal Seek is a built-in Excel tool that helps you find the input value needed to achieve a specific target output. You specify a goal, a cell with a formula, and a changing cell that Goal Seek adjusts to reach the goal. It's useful for scenarios like determining the required sales volume to reach a revenue target.”
These advanced Excel topics are commonly assessed in interviews for roles requiring strong data analysis, automation, and modeling skills.
Excel Tricks and Tips
Mastering Excel requires a good understanding of its functions and a knowledge of time-saving tricks and tips.
Keyboard shortcuts significantly enhance efficiency, from basic tasks like saving workbooks to more complex actions like creating pivot tables and charts swiftly.
Leveraging features like cell comments and Excel tables improves collaboration and data organization, making spreadsheets more user-friendly.
Excel's autocomplete function also simplifies formula entry, helping users work faster and more accurately.
These tricks and tips empower users to easily navigate Excel, boosting productivity and data management and analysis proficiency.
1. Keyboard Shortcuts for Common Tasks:
- Ctrl + S: Save your workbook.
- Ctrl + C, Ctrl + X, Ctrl + V: Copy, cut, and paste selected cells.
- Ctrl + Z: Undo your last action.
- Ctrl + Arrow Keys: Navigate to the edge of data regions.
- Ctrl + Space: Select the entire column.
- Shift + Space: Select the entire row.
- Alt + Enter: Start a new line within a cell.
- F2: Edit the active cell.
- Ctrl + 1: Open the Format Cells dialog box.
- Ctrl + F: Open the Find and Replace dialog box.
- Alt + E, S, V: Paste special options.
2. PivotTable and Chart Shortcuts: Learn shortcuts like Alt + N + V to quickly create PivotTables and Alt + F1 to create a default chart from selected data.
3. Cell Comments and Notes: Use cell comments (right-click -> Insert Comment) or cell notes (Data tab -> Data Validation -> Input Message) to provide context or instructions for others working with your spreadsheet.
4. Excel Tables: Convert your data into Excel tables (Ctrl + T) to make filtering, sorting, and analyzing easier. Tables also auto-expand to accommodate new data.
5. Function Autocomplete: When typing a formula, Excel offers autocomplete suggestions based on what you've entered. Press the Tab to accept a suggestion.
Summary
Preparing for Excel job interviews involves mastering key skills and techniques to showcase your expertise effectively.
Excel interviews encompass more than just technical proficiency. They also assess your problem-solving abilities and capacity to apply Excel in practical scenarios.
To excel in these interviews, start by understanding fundamental Excel functions and formulas, such as SUM, VLOOKUP, and Pivot Tables.
Learn the distinction between relative and absolute cell references and grasp the concept of conditional formatting. Familiarize yourself with data filtering techniques, enabling you to extract specific information efficiently.
Additionally, practice creating charts and graphs to represent data visually, which can greatly enhance your ability to communicate insights effectively. Regarding Pivot Tables, ensure you can navigate through large datasets, summarizing information.
Lastly, remember that practical application is key. Be prepared to demonstrate how you've used Excel to solve real-world problems in previous roles or projects.
You can confidently navigate Excel job interviews and stand out as a proficient candidate by diligently preparing and showcasing your technical prowess and problem-solving skills. Best of luck with your Excel interviews!
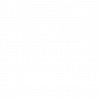




or Want to Sign up with your social account?