Common Excel Confusions
Errors that seem so small can lead to larger problems, like data loss, incorrect results, and delays to get an accurate value.
What Are The Common Confusions in Excel?
Excel is a vital tool used for calculating complex computations and tracking critical data and is helpful when conducting various tasks such as data entry, analytical reporting, office administration, project management, and more.
If one's employment requires using this program, one must understand how to correct common errors to use the tool efficiently.
Excel is unique because its features are simple enough for a beginner to use. Still, when running larger projects, the user may encounter speed and stability problems and potentially development issues that users may need to familiarize themselves with.
Users not well-versed in Excel may need help with extensive data management duties, including user collaboration, database management, file classification, organization, and implementation.
Simple errors like data entered incorrectly, inconsistently, or even by two employees working on the same sheet are all it takes to mess up the structure of a database. However, errors that seem so small can lead to more significant problems, like data loss, incorrect results, and delays in getting an accurate value.
This software requires practice and patience to master, and even if users have been familiar with it for a long time, it's simple to make mistakes. Choices can seem brilliant until they are not, and the resulting problems are challenging to fix.
This article discusses the typical problems that users face while utilizing spreadsheets, how to solve them, and when it's preferable to take the plunge and convert to a database instead.
Frequent Errors in Excel
When using formulas to conduct computations, the program alerts the user if something is amiss with the data it refers to or the procedure itself.
The application can generate a large variety of error messages, and while they may appear complicated at first, fixing the faults is simple once users understand them. This article section will delve into some of the more prevalent mistakes made.
1. Toolbar menu commands are "grayed out."
Numerous tabs or sheets have been unintentionally grouped when this happens. The user can check this by looking at the top of the toolbar and confirming whether the word [GROUP] appears next to the sheet name.
If so, choose another sheet that isn't a part of the group to deselect it. By doing this, the user should be able to access the toolbar and clear the grouping.
2. The spreadsheet unexpectedly shows formulas
This will cause the sheet to become crooked and may generate the cells and rows to grow to make room for the formulas. This frequently denotes the engagement of formula mode. Press Ctrl + to reinstate regular operation.
3. When specific letters are pushed, numbers display.
Of the many Excel misunderstandings, this one can be particularly confusing to users. If NumLock is turned on by the user, numbers will show when the characters J, K, L, U, I, O, or M are pushed.
To deactivate this, press Shift + NumLock, typically found in the upper right corner of keyboards.
4. The cursor is locked while the page scrolls when using the arrow keys.
If the button does not move the individual cells but instead scrolls the entire screen, the scroll lock may be engaged. To disable this, press the scroll lock key next to the NumLock key in the upper right corner of most keyboards.
5. Even without holding shift, selecting cells with the arrow keys is still possible.
One of two possibilities may occur if this happens. The first is that Sticky Keys have been enabled, recognizing a shift press even when there isn't one.
Sticky Keys allows the user to enable key combinations by pressing keys sequentially rather than simultaneously. Users who find it difficult or impossible to push shortcut key combinations will benefit from this.
The user can enter the Ease of Access control panel and select Change keyboard functions after selecting the Turn on Sticky Keys checkbox.
The second possibility is that even though the shift key is not being pressed, it accidentally sends a press code. This occasionally occurs with less expensive keyboards or defective hardware. Tap the shift key first to record a pressing followed by a release to resolve either problem.
6. The escape key
An escape key is a valuable tool for Excel users. When in doubt of the reason for the problem, repeatedly press the escape key to get out of any modes or options that might have been chosen.
Frequent Formula Errors in Excel
Formula errors are relevant since they suggest that something in the calculation process is missing. This section provides examples of each mathematical error user may encounter and instructions on how to analyze and remedy the error.
1. ####
One of the most frequent problems when using the software is the #### error, which is simple to solve. When a column's width is insufficient to exhibit all the characters in a cell, it displays this error message. This can be solved by dragging the column header out to increase cell width, so all characters fit.
This mistake can also happen when a negative time and date are shown. Users can change the date and time in the cell to resolve the issue when a negative date and time are shown.
2. #DIV/0!
When a formula tries to divide by zero, an error occurs. It can also appear when dividing by the value of an empty cell. This makes sense, as mathematically, a number cannot be divided by 0.
This error message is displayed because it cannot write a formula divided by zero. This mistake can be solved by changing the procedure such that it no longer divides by zero.
Alternatively, the user may be required to insert a value in the formula's cell. The IFERROR function might be utilized as an alternative fix for this mistake. Upon running into an error, this function displays a unique message.
4. #N/A
When the software cannot locate a value referenced in the formula, it displays the #N/A error message. This happens when a cell has incorrect or missing data. Sources of this problem include additional characters, spaces, and cutting data tables.
Carefully check the wording of any values the formula references or available in a data table to correct this problem.
5. #NAME?
This error is displayed when it cannot decipher some of the calculations. For example, this can happen if formula components are misspelled or some parts need to be included. Another scenario occurs when the formula is accurate, but the cells it references are inaccurate.
The simplest way to solve this issue is to review the formula and check that all components are spelled and entered correctly.
Alternatively, the user can highlight the cells with which they want a formula to be executed and then click the "Formulas" option in the top bar. Finally, to ensure accurate data entry, choose "Insert Function" so that it can guide you through each step of the calculation.
6. #NULL!
#NULL! Errors frequently manifest themselves when formulas have incorrect spacing. The problem commonly arises when a space is used in the place where a comma or colon must be.
The "range intersects," a space represents the operator, a comma joins two items, and a colon refers to a group of cells. Ensure the formula contains no unintentional spaces to solve this issue and that the cells addressed are accurately represented in the recipe.
7. #REF!
The #REF! error occurs when the formula attempts to refer to a cell that has been deleted. To correct this issue, use the "undo" command. This should undo the cell's erasure, allowing the formula to reference it more successfully.
8. #SPILL!
The software may print the #SPILL! Error when executing a function that fills a table or column. This error indicates that it cannot carry out the operation without replacing existing data in a cell.
For instance, if the formula populates cells D1 through D5 of a table and "Math" is entered in cell D2, it will not execute the procedure and instead print #SPILL!
Change the formula to display empty cells to resolve this error message or eliminate the problematic characters from the offending cell.
9. #VALUE!
When the software believes that a formula is supposed to be addressing a number but is referencing characters, text, or spaces, it will display this error.
Make sure the formula addresses the suitable cell to solve this issue. For example, if the calculation is accurate, the cell probably contains some incorrect characters.
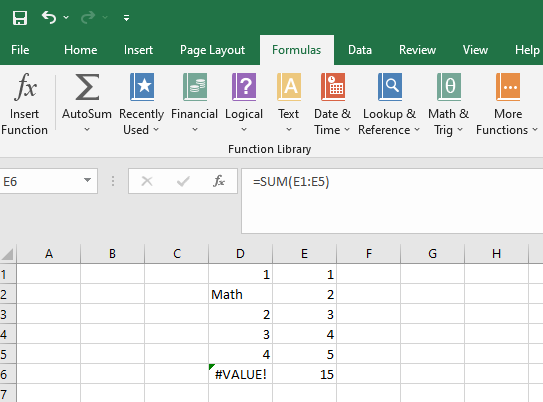
10. #CALC!
This error happens when the formula has trouble using an array for calculations. For example, this error occurs because the procedure attempts to filter from a non-existent group.
Check the formula for errors, and ensure the data set's description is also typed correctly.
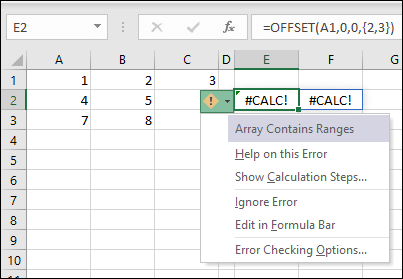
To resolve the error, remove the range reference. In this case, =OFFSET(A1,0,0,2,3) would calculate correctly.
11. #NUM!
This error occurs when a formula uses incorrect numeric values. For instance, when solving a math problem involving money, omit the dollar sign because it indicates an erroneous value.
Instead of manually typing in a dollar sign, the user can change the number format to reflect that the cell value is a currency.
It can also happen when performing an impossibly tricky computation. The user can correct this issue by changing the calculation numbers to eliminate extraneous values.
Typical Spreadsheet Challenges in Excel
Spreadsheets are extremely helpful. However, there is a real possibility that things will not go as planned.
The following spreadsheet difficulties are independent of spreadsheet software. That is, they are easily solved with any spreadsheet tool. However, solving fascinating spreadsheet tasks is an excellent method to hone spreadsheet skills and problem-solving abilities.
Multi-User Editing
When systems expand, issues arise where one user accesses a workbook at a given moment, and a second user is informed that it is already open. The additional user can wait, cancel, or access a read-only copy.
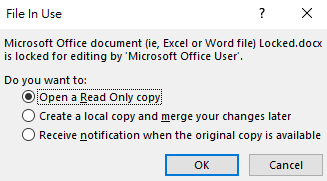
Use the Online program to get around the "solo user" effects. If the user already has Office, they can continue working with the full functionality of the Word, PowerPoint, and Excel applications installed on the PC or Mac.
The user can also use Office Online to collaborate dynamically with real-time co-authoring or enable the Shared Workbooks option.
To enable a shared workbook, a user can make the following changes:
- Click Share Workbook under the Changes group on the Review tab.
- Select the option to let multiple users make changes at once under the Editing tab. The checkbox here also permits workbook merging.
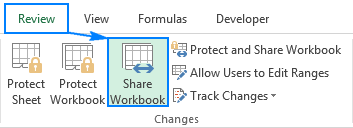
- Select the tracking and updating options you want to use on the Advanced tab, then click OK.
- If this is a new workbook, enter a name in the File name box.
- If this is an existing workbook, press OK to save the sheet.
Excel Linked Workbooks
One solution to the issue of multi-user editing is to divide the data among several spreadsheets. However, linkages between each workbook may be necessary for the values input in one to be used in another.
Using links across workbooks instead of individual sheets in a workbook allows preserving distinct data in separate files. But unfortunately, these links are still another cause of unease and annoyance.
They may become absolute, containing the entire path to the original workbook, having discrepancies between the paths to the source and destination. Although it makes sense, it uses mysterious criteria to determine when to utilize and modify each type of link.
Several variables determine the rules and whether the workbooks were saved before adding links. For example, the links change when a user opens the worksheet and selects Save As to create a replica rather than copy it using File Explorer.
The result of all this ambiguity is that workbook linkages are easily broken, and fixing broken connections takes time. In addition, no one has access to the impacted files.
Unless the user specifically selects "Data > Queries & Connections > Edit Links > Update Values," linked data is only updated when the files are opened.
Data Validation in Excel
Computer systems are susceptible to errors because users frequently mistype words or transposition digits in numbers. Users will only run into issues if the data is verified as it is entered. The program accepts everything the user types by default.
Look-up lists can have a validation set up, but it can be challenging to keep them updated, mainly if the same item is used multiple times. In addition, if users are required to provide document ID numbers without any checks, it is possible to connect the incorrect records without realizing it.
Any examination of the data is questionable because the system's data integrity has been irreparably compromised. As a result, users can already be experiencing the consequences of data validation issues without being aware of their underlying causes.
For example, a scenario where a worker has a list of invoices. On each invoice, the user inputs the customer's name somewhat differently. Therefore, the worker will receive invoices addressed to "Jones Ltd," "Jones Limited," "Jonse Ltd," and "jones."
Users could be conscious that all of these are related to the same business, but the software is not. Any examination of the invoice information yields many outcomes when there only needs to be one, for instance, a pivot table categorized by customers by month.
Navigating Excel
It cannot be easy to navigate through large worksheets. When several sheet tabs are opened, navigation between them will become much harder. In addition, it becomes more challenging to locate what is needed as more viewable tabs are across the screen.
Here is a quick method for browsing sheets.
To open the "Activate Sheet" dialog, right-click on the "arrows buttons" to the left of the sheet names near the bottom of the left side of the screen.
On the right side of the window, the Navigation pane will appear. The Navigation pane can also be accessed via the taskbar at the bottom of the screen. Select Sheet Number by right-clicking on the status bar. This will populate the status bar with a sheet count.
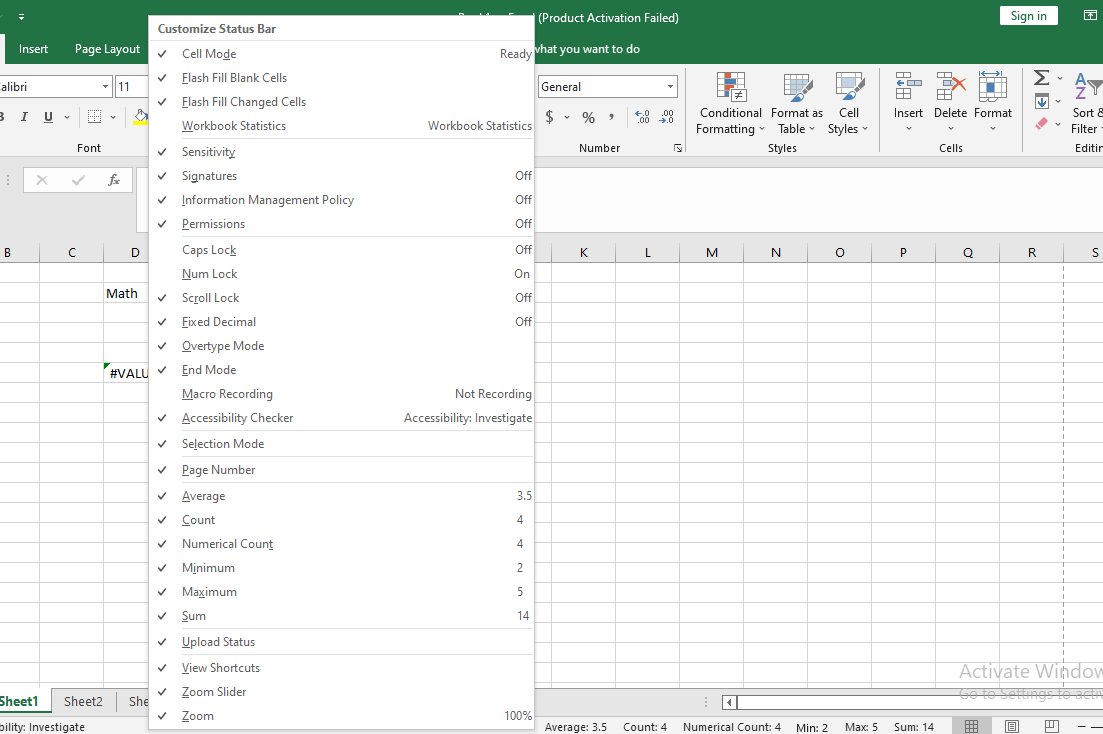
Turn on the Sheets option in the Status Bar.
Select a sheet to view by clicking the sheet number in the status bar. The focus will be moved to that sheet, and the Navigation bar will appear.
Excel Safety
Software workbooks can be made secure, but doing so has many drawbacks. The protection focus is on the spreadsheet's framework rather than the information.
Although users can attempt to lock certain sheets and cells to prevent users from changing the structure and formula, if they can see the data, they can typically change all of it. In fact, Microsoft cannot find the password if it is lost or forgotten.
Consider carefully before distributing workbooks containing sensitive personal information such as credit card numbers, Social Security numbers, and employee identification, to name a few.
Users shouldn't assume that it is secure just because a workbook or worksheet is password-protected. Level protection for worksheets is not meant to be a security feature. It merely prevents users from making changes to worksheet cells that have been locked.
Speed issues with Excel
The programming language used by Excel, VBA visual basic for application, is slow compared to other, more expert programming languages like C#.
Although VBA can be forced into being a service that handles lists of data, that doesn't necessarily indicate that it is the best option. Other programs are more effective at handling these duties because they are deliberately made to.
Conclusion
Excel is a significant piece of software that can be useful for many different types of users. Because of the variety of options, this program is commonly used worldwide.
Users' crucial data can be saved at work, which can later be presented in a professional and organized way. No one else can access the data if stored in a password-protect file.
However, some misunderstandings or ambiguities would make it quite challenging to handle.
Because of this, users must remain aware of program updates and keep an eye out for any tips or tricks that could make using the Excel program more convenient.
The majority of users share the eagerness to be knowledgeable Excel users. There are so many diverse approaches to manipulating numbers, giving information a new definition, and more that it's impossible to list them all.
While Excel is complicated, it can be simple to pick up a handful of applicable tips that advance the user's proficiency with the software, thus making the program much easier to use.
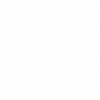



or Want to Sign up with your social account?