Formula vs Function
Formulas and functions are resourceful for Excel users and are similar in how they learn to calculate numbers and find efficient ways to get to their answers.
What is a Formula vs Function in Excel?
Formulas and functions are resourceful for Excel users and are similar in how they learn to calculate numbers and find efficient ways to get to their answers.
Formulas and functions may look alike, but their methods differ. Functions are predetermined calculations already placed in the spreadsheet, and formulas are equations built entirely by the user.
With a function, you use an equation already coded into Excel. For instance, suppose you want to find the average number within a specified range. Then, you would use the =AVERAGE syntax to determine the average.
Conversely, with formulas, you just manually write down the calculation method using two or more numbers or equations and combine them to get an answer.
For instance, =AVERAGE()+10 is a formula for constructing an equation to find the answer if you add 10 to the average.
This article will further demonstrate the differences between the two, give examples of how to use them, and explain what we can take away from what we’ve learned from formulas and functions.
Examples of a Formula
When you use a formula in excel, you take all the numbers you want to select and calculate them together to find the answer or attach a calculation at the end of the function.
Suppose you wanted to add two cells together. In this instance, you can use =A2+B2 to find the sum. Now, let’s say you wanted to find out the sum if we divided it by 3. Then, you can write =SUM()/3 to find your answer.
Excel Formula Example: We will demonstrate two different formulas in these examples. One where you add two cells without a function and one with a function, dividing the average by 3.
Let’s say you wanted to find out how to multiply 65 by 230 manually. We have the two integers in cells B2 and C2, respectively. So first, we select cell B2, then put the * sign as we multiply, and then select C2.
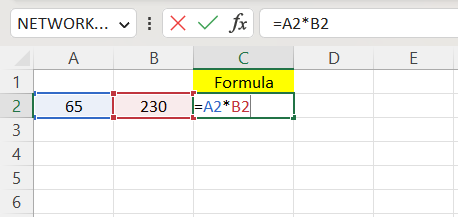
Once we've selected our references, we hit the enter key and get 14950 as our answer.
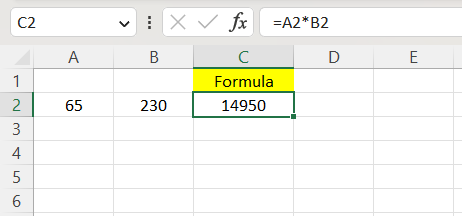
Let’s say you want to find the average between those two values and divide them by 3. First, we will input the =AVERAGE() syntax and put A2:B2 in our parentheses. Then, we will tag “/3” at the end of the syntax as we divide the average value by 3.
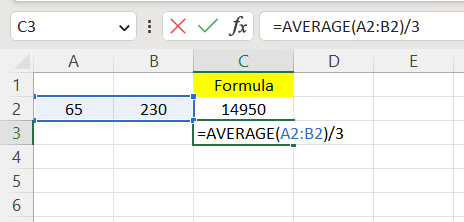
Once we finish constructing our formula, we hit enter and should get an answer of approximately 49.17.
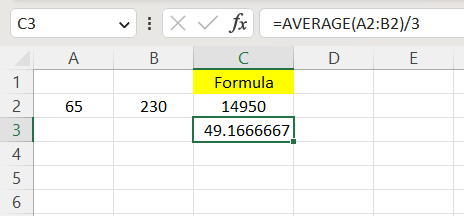
Examples of a Function
When using a function, you use a built-in operation tool. For example, =SUM() represents the total amount. Functions are helpful by finding the answer more efficiently and faster than just selecting all the cells and calculating them together or building a formula.
For example, suppose you have five integers (55, 67, 98, 25, 98). First, you want to determine the middle value within that range. To find the middle integer, you will have to use =MEDIAN(), as shown below.
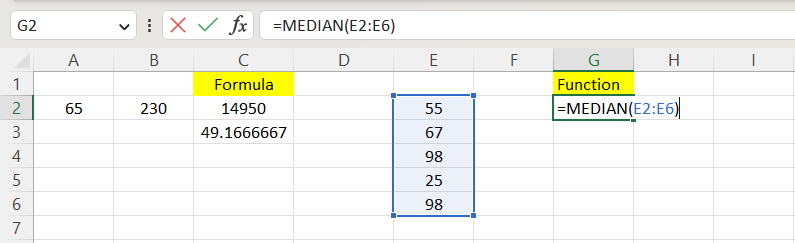
By selecting cells E2:E6 as your reference, you find that your median is 67.
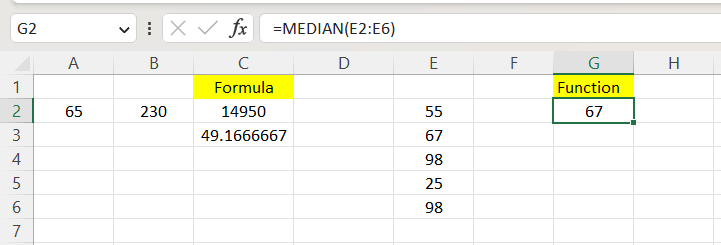
Next, you want to determine which integer occurs most often between those five values. Here, you must use =MODE() to find the number that occurs most often.
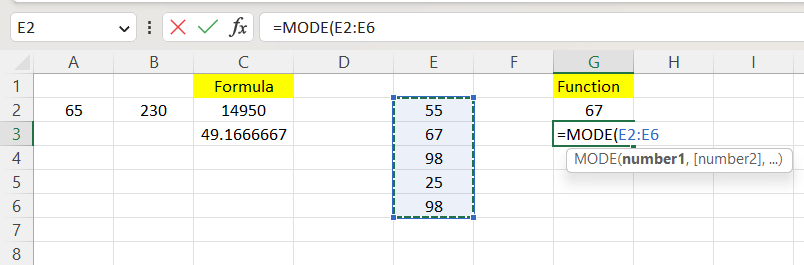
Once you have attributed cells E2:E6 into the parentheses, hit the enter key, and you should get 98, as that is the only integer represented more than once.
Formula vs Function
Functions are equations already built into the Excel code. At the same time, the user constructs formulas by referencing two or more cells and calculating them together. You can also attach a calculation at the end of an existing function with formulas.
With formulas, you can change a function's answer using different mathematical methods attached to your functions. For example, it would give a different answer if you just use the function without any calculation.
Let’s say you want to find the average between 30 and 60. To find the arithmetic mean, you will need to use the =AVERAGE() syntax and insert 30 and 60 into the parentheses, and you will get 45 as your answer. That’s your function, as it’s already built into place.
Now let’s say you wanted to divide that number by 3 while keeping the syntax intact. Input “/3” at the end of the function as we divide the answer by 3. By doing so, we get 15 back. This is your formula as you’re editing the function.
These tools are helpful for anyone, from students doing assignments using Excel to people in the financial workforce like myself to even general Excel users who want to know how Excel works and how its operations function.




or Want to Sign up with your social account?