Trace Precedents
Cells or groups of cells known as Trace Precedents influence the value of the active cell
What Is A Trace Precedent?
A trace precedent is a cell or group of cells that affect the active cell's value. Microsoft Excel allows users to perform complex calculations using formulas for averaging, summing, counting, and more.
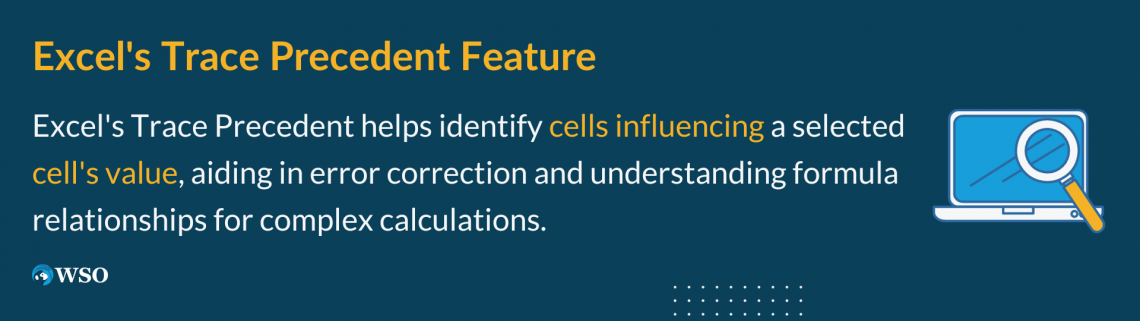
However, procedures sometimes return wrong values or even error messages that require parsing to get the correct value. Excel makes it trouble-free to accurate calculation errors by providing simple tools like Trace Precedents that can be used to audit calculations.
It is a built-in feature of Microsoft Excel. This tool allows you to display formulas to understand the relationship between the active cell and other cells.
Go to the Formulas tab > Formula Audit > Precedent Tracking to access Precedent Tracking.
Verifying the correctness of a formula or locating the source of an error can be difficult if the formula uses precedent or dependent cells. The precedent cell is the cell that is referenced by a formula in another cell.
For example, if cell D11 contains the formula =B5, then cell B5 is a precedent for cell D11.
Excel offers seven methods to trace precedents of a cell, and they are all slightly different.
To track it in Excel, select the cell or formula you want to analyze. It will display arrows pointing to cells that directly contribute to the value in the selected cell or formula. You can also use the dependents button to analyze cells that depend on the selected cell or formula.
Key Takeaways
- A cell or group of cells affects the active cell's value. It is a built-in feature of Microsoft Excel.
- Double-click the black dotted line to open a dialog box. The dialog box contains a list of cells associated with the active cell.
- Used shortcut keys i.e. ctrl+[, ctrl+shift+A, alt+M+P, and ctrl+F5.
- Use add-on and formula bar in google sheets.
- If Excel beeps when you click the trace precedents button or image, Excel has traced all levels of the formula, or you are trying to find something that cannot be tracked.
How to go trace precedents in excel
It is used to trace the source of errors to understand how the formulas were organized before changes were made to the Excel worksheet. Use the tool in Excel to help analysts examine cells for potential links to active cells.

Here's how to use it to trace the source of errors in an Excel workbook.
- The first step is to Open the excel worksheet.
- The second step is to go to formulas and where we see the trace precedents icon as shown in the image. The trace precedents icon shows arrows that indicate what cells affect the value of the currently selected cell.
- The third step is to click the follow the previous button and wait for excel to examine the cells. If a blue arrow appears, it means that the current Excel worksheet does not contain any errors. Click follow previous again to continue the review.
- If there is a black dotted line, cells are linked to the active cell in a separate workbook. A dotted black arrow points to a small icon.
- Double-click on the black dotted line to open a dialog box. The dialog box contains a list of cells associated with the active cell. Double-click on any cell to open a separate worksheet and a specific cell.
- If red arrows (instead of dashed blue or black arrows) appear after running the previous tool, those cells are the source of the error in the active cell.
How to trace formula using keyboard keys
If you have worked on excel spreadsheets, you know how crucial it is to find precedents and correlations rapidly. The precedent finding is finding a cell referenced by a formula in another cell.
This is useful for several reasons, including understanding how formulas work, finding cells that cause errors, and more. Excel offers several methods to find precedents, but the fastest and most structured method is to use keyboard shortcuts. Below we list some of the most common shortcuts:
1. Ctrl+F5
In some programs, such as Microsoft Excel, the keyboard shortcut "Ctrl+F5" can be mostly used to refresh the worksheet, which updates the display of all formulas and functions, including the trace precedents arrows.

Excel will point to all cells referenced by formulas in selected cells. Select the first cell where you want to draw precedents, hold down the Shift key, and select the last cell.
After selecting all cells, you can press the shortcut key F5 or Ctrl+F5, and Excel will highlight all cells referenced by the formula in the selected cell.
Key F5 or Ctrl+F5 can be willing if you've changed your worksheet and want to see the updated trace precedents arrows.
2. Ctrl+[
The keyboard shortcut "Ctrl+[" is commonly used in trace precedents in programs such as Microsoft Excel and Google Sheets.

In Microsoft Excel, pressing "Ctrl+[" will trace the direct precedents of a selected cell, which means it will show all the cells used as inputs for the selected cell's formula.
The Ctrl+[ key combination works comparably to the "Go to Special" method. But there are two cases where Ctrl+[ behaves differently. If the first formula reference is to a cell or range on another worksheet, Excel selects it and ignores all other formula references.
The identical keyboard shortcut and its functionality may differ depending on your program and version.
This keyboard shortcut can help understand how a particular formula or calculation is performed. In Google Sheets, the "Ctrl+[" keyboard shortcut works similarly but is used to navigate to the cell or range containing the selected cell's direct precedence.
3. Ctrl+Shift+A
You can use the shortcut Ctrl+Shift+A to set a precedent for the whole worksheet. This shortcut will select all cells in the worksheet, so you can press F5 to identify all cells in the worksheet called by the formula.

Ctrl+shift+A is generally used for finding the action. It is the shortcut key used in excel spreadsheets to find the formula's action, so we consider it here because it is a cell or group of cells that affects the active cell's value.
Microsoft Excel allows users to perform complex calculations using formulas for averaging, summing, counting, and more. However, procedures sometimes return wrong values or even error messages that require parsing to get the correct value.
4. Alt+M+P
In Microsoft Excel, the "Alt+M+P" keyboard shortcut displays arrows showing all the cells contributing to the selected cell's value or formula. This is useful for understanding how complex formulas work or troubleshooting spreadsheet errors.

In newer versions of Excel, such as Excel 2010 and later, the "Alt+Formula Auditing Group Key, then P" shortcut is used to access the Trace Precedents command. The "Formula Auditing Group Key" is typically the "Down Arrow" key on the keyboard.
The tool also cannot track further due to items in the Excel sheet that cannot be tracked. The following are examples of items that cannot be tracked using this audit tool:
- A formula in another closed workbook that references the current cell.
- References to images, text boxes, and maps are embedded in spreadsheets.
- A reference to a named constant.
- Pivot table report.
To avoid these issues, it's important to use tracing precedents as one tool among many for analyzing a spreadsheet. However, users should also consider other methods, such as auditing formulas, checking for errors, and reviewing the source data to ensure accuracy and reliability.
Trace Precedents in Google Sheets
We must find the full stack of cells referenced by a given cell formula to determine precedents. It's easier if you have a graphical view of the mentioned cells so you can rapidly trace the source of what may be causing the error.
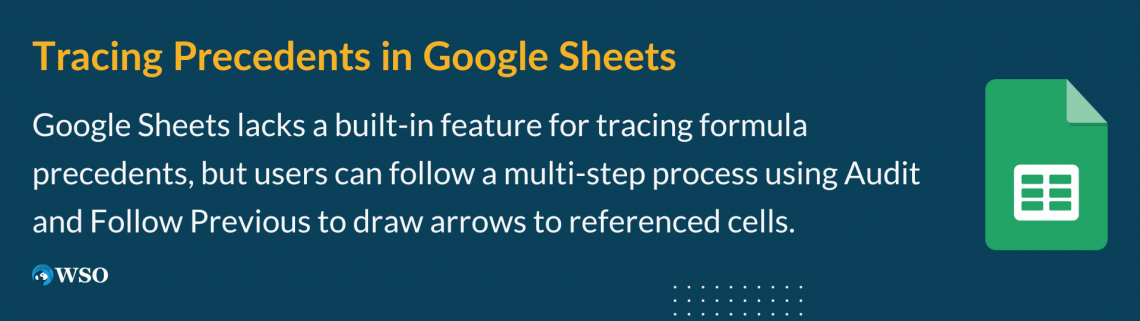
Microsoft Excel already has a way to show relationships between formulas and cells, helping users find precedents. However, Google Sheets has no built-in way to do this - neither the API nor Apps Script built-in function.
It is particularly useful when troubleshooting errors in a complicated spreadsheet. It can help users quickly recognize where a formula is pulling data from and whether any changes in the source data could affect the final result.
To track precedents or open them in Google Sheets, follow the steps:
- Select the cell whose precedent you want to track.
- Click on Tools in the menu bar.
- Hover over Audit and click Follow Previous from the drop-down menu.
- Google Sheets will draw an arrow pointing to the referenced cell in the selected cell.
It also checks spreadsheets and ensures all formulas are correct and timely. Unfortunately, in Google Sheets, there are no direct menus or buttons to assist you in determining similar terms and precedents for formulas, but there are ways around this limitation. The use of a formula bar and add-ons can overcome the limitations.
Use the Formula Bar to Trace Precedents in Google Sheets
Suppose you want to trace the precedents of the formula in a cell to determine the source of the inaccuracy. First, click on the cell and then click on each cell reference in the formula bar. All references to the formula are shown in the corresponding color of the cell references.

In Google Sheets, you can also use precedents to view the cells that contribute to a formula. To do this, follow these steps:
- Select the cell that contains the formula you want to trace precedents for.
- Go to the "Tools" menu and select "Formula Auditing."
- Click on "Trace Precedents" to display the arrows showing the cells contributing to the formula.
If you want to erase the arrows, click "Remove All Arrows" in the "Formula Auditing" menu.
- Use add on

The above image shows the add- ons function in google Sheets and how it can be used as a trace precedent.
You can expand the functionality of google sheets with Google Sheets add-ons. In addition, you can integrate these third-party applications into your pages for specialized tools.
Formula Tracer is a new addition to the software to track precedents in Google Sheets. This plugin allows you to find direct and indirect precedents of formulas for a selected range. It also works with named ranges and input ranges.
Another add-on is Find Precedents and Dependents, which can be installed from the add-ons menu in Google Sheets.
Note
In Google Sheets, there is no specific keyboard shortcut for tracing precedents like in Excel. However, you can use the "Ctrl + [`]" keyboard shortcut to toggle the formula bar display, which can help view and edit formulas.
Finally, there is an Apps Scripts add-in called Trace Precedents which can be used to trace cell precedents in Google Sheets.
The issues in Trace Precedents
If Excel beeps when you click the trace precedents button or image, Excel has traced all levels of the formula, or you are trying to find something that cannot be tracked.

There are also some limitations because everything in the world is not perfect. Remember, there are always loopholes in everything, as in trace precedents.
While tracing precedents can be a useful tool in Excel, there are some potential issues or challenges users may encounter:
1. Too many arrows
In a complex spreadsheet, tracing precedents can result in a large number of arrows pointing to different cells. This can make it difficult to identify the most important or relevant precedents and may require additional analysis to determine the true source of a formula or value.
2. Circular references
Tracing precedents can sometimes result in circular references, where a formula refers to itself, or another formula returns to the original formula. This can cause errors or incorrect results in the spreadsheet and may require additional troubleshooting to resolve.
3. Hidden cells
If a cell that is a precedent for a formula is hidden or filtered out, it may not be visible in the trace precedents analysis. This can lead to incomplete or inaccurate information about the sources of a formula or value.
4. Multiple sources
Sometimes, a formula may have multiple precedents contributing to its value.
Note
Tracing precedents may not always identify all of these sources or may not provide clear information about how they interact with each other.





or Want to Sign up with your social account?