VBA Methods
It form the building blocks of Excel automation by allowing users to manipulate objects and perform operations on them
What is A VBA Method?
Visual Basic for Applications (VBA) enables users to enhance Excel's functionalities, streamline repetitive tasks, and personalize the application to suit their specific requirements.
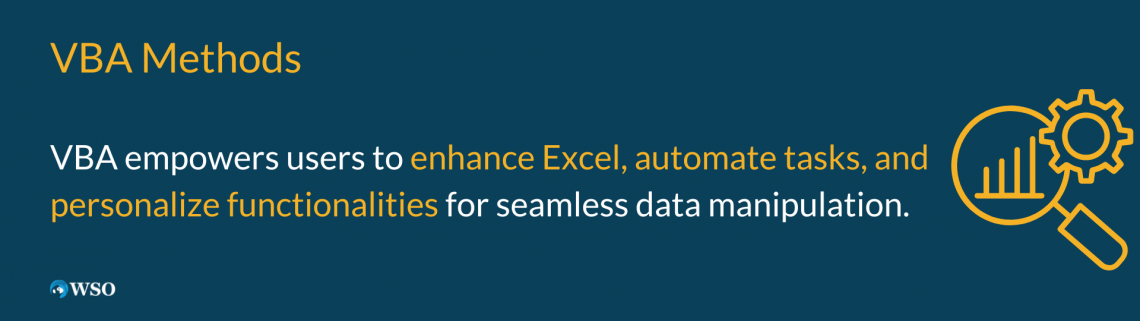
VBA opens up a realm of endless possibilities, empowering users to manipulate data, interact with Excel objects, and create advanced automation solutions.
By exploring a diverse range of VBA techniques, encompassing those applicable to ranges, worksheets, workbooks, strings, and dates, we will learn to leverage their capabilities in optimizing workflows and elevating efficiency.
Moreover, we will immerse ourselves in advanced VBA methodologies and strategies, encompassing error management, methods tailored to specific objects, and the development of user-defined functions (UDFs).
By embarking on this journey into VBA methods, we will unleash the true power of Excel automation. This endeavor will enable us to efficiently accomplish tasks and unleash our creative potential in data manipulation and process automation.
Key Takeaways
- VBA methods are actions or functions that allow you to manipulate objects and perform operations in Excel automation.
- Understanding the syntax and structure of VBA methods is essential for effectively utilizing them in your code.
- Commonly used VBA methods include range, worksheet, workbook, string, and date and time methods.
- Advanced VBA methods and techniques include error handling methods, object-specific methods, and creating user-defined functions (UDFs).
- Best practices for using VBA methods include using explicit object references, avoiding Select and Activate, optimizing loop iterations, releasing object references, using error handling, and documenting your code.
- By leveraging VBA methods and techniques, you can automate complex tasks, handle errors gracefully, and create sophisticated Excel applications tailored to your specific needs.
Understanding the vBA Method
VBA methods form the building blocks of Excel automation by allowing users to manipulate objects and perform operations on them.
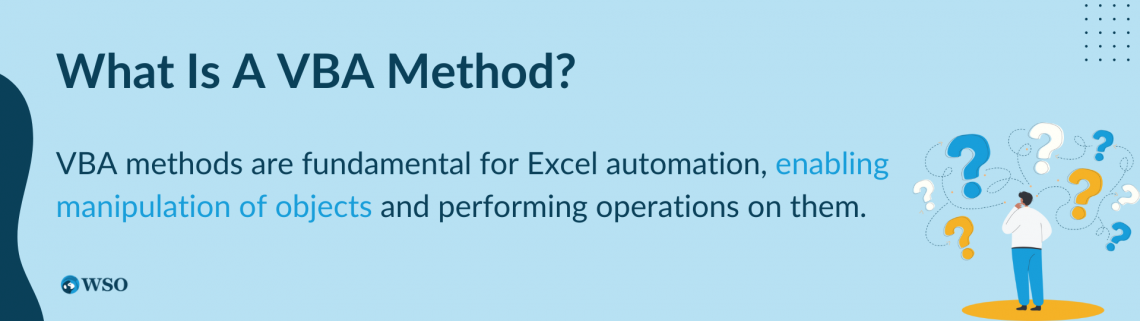
In simple terms, methods are actions or functions that can be applied to objects in VBA. Objects can be anything from cells, ranges, worksheets, workbooks, charts, to user-defined forms and controls.
VBA methods follow a specific structure. The structure usually involves specifying the object on which the method is performed, followed by the method name and any required parameters.
Several criteria are additional pieces of information that can be passed to a method to control its behavior. For example, the "Clear" method, accustomed to clear the contents of a range of cells, would be written as follows:
Range("A1:B10").Clear
Range("X10:Y22").Clear
Here, "Range" is the object, and "Clear" is the method being applied to that object.
Note
Because “Clear” is used as a method, no parameters are required.
Understanding the structure and syntax of VBA methods is crucial for effectively utilizing them in Excel automation. It allows you to precisely control and manipulate objects to achieve the desired outcomes.
Commonly Used VBA Methods
In this section, we will discuss some VBA methods that are commonly used and are invaluable additions to your Excel knowledge.
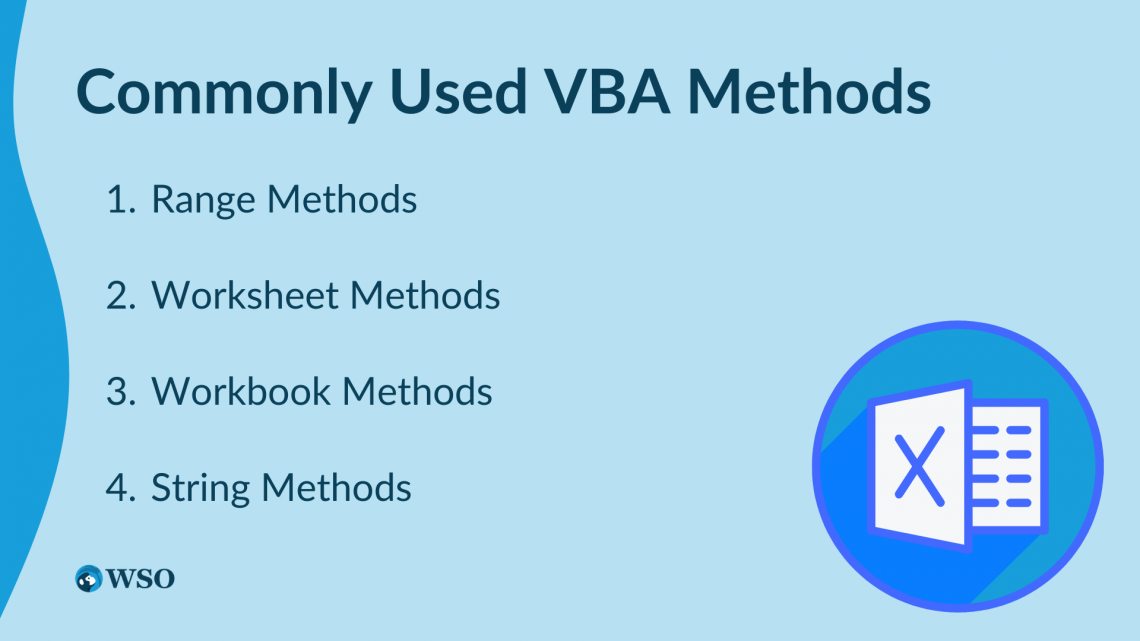
1. Range Methods
Ranges are frequently manipulated objects in Excel. VBA provides a wide range of methods to work with ranges, including:
- Select: Select a range or a cell within a range
- Clear: Clear the contents, formats, or both from a range
- Copy: Copies the range to another location
- Paste: Paste the contents of the clipboard into a range
- Find: Search for a specific value or condition within a range
- Sort: Sort the range based on one or more criteria
- AutoFilter: Applies filters to display specific data within a range
These are just a few examples of the numerous range methods available in VBA. Each method has specific parameters that allow you to customize its behavior according to your needs, significantly enhancing your ability to manipulate and analyze data in Excel.
2. Worksheet Methods
VBA offers methods that enable you to work with worksheets efficiently. Some commonly used worksheet methods include:
- Activate: Activates a worksheet
- Add: Adds a new worksheet to the workbook
- Delete: Deletes a worksheet from the workbook
- Hide: Hides a worksheet from view
- Protect: Protects a worksheet from modifications
- Unprotect: Removes protection from a worksheet
- Calculate: Forces the recalculation of formulas in the worksheet
Note
You can automate various worksheet operations, such as adding or deleting sheets, protecting sensitive data, and recalculating formulas with the help of these methods.
3. Workbook Methods
Workbook methods allow you to interact with workbooks, which are the main containers for Excel data. Some commonly used workbook methods include:
- Open: Opens a workbook
- Close: Closes a workbook
- Save: Saves changes made to the workbook
- SaveAs: Saves a workbook with a different name or in a different location
- Protect: Protects a workbook from unauthorized modifications
- Unprotect: Removes protection from a workbook
These methods enable you to automate tasks such as opening and closing workbooks, saving multiple versions, and safeguarding critical information.
4. String Methods
VBA provides several methods for working with strings, which are essential when manipulating text data. Some commonly used string methods include:
- Concatenate: Combines two or more strings into a single string
- Left: Extracts a specified number of characters from the beginning of a string
- Right: Extracts a specified number of characters from the end of a string
- Mid: Extracts a substring from a string based on a specified starting position and length
- Trim: Removes leading and trailing spaces from a string
- Replace: Replaces one set of characters with another within a string
These methods offer immense flexibility when dealing with text data, allowing you to modify, extract, or manipulate strings as needed.
5. Date and Time Methods
VBA includes methods for working with date and time values, facilitating calculations, and formatting. Some commonly used date and time methods include:
- Now: Returns the current date and time
- Date: Returns the current date
- Time: Returns the current time
- Year: Extracts the year from a date
- Month: Extracts the month from a date
- Day: Extracts the day from a date
- Hour: Extracts the hour from a time
- Minute: Extracts the minute from a time
- Second: Extracts the second from a time
These methods allow you to perform various operations on dates and times, such as calculating time differences, extracting specific components, and formatting them for display.
Note
Understanding and leveraging these commonly used VBA methods will greatly enhance your ability to automate tasks, manipulate data, and streamline your Excel workflow.
In the next section, we will explore advanced VBA methods and techniques that can further expand your Excel automation capabilities.
Advanced VBA Methods and Techniques
Let us now look at some advanced VBA methods.
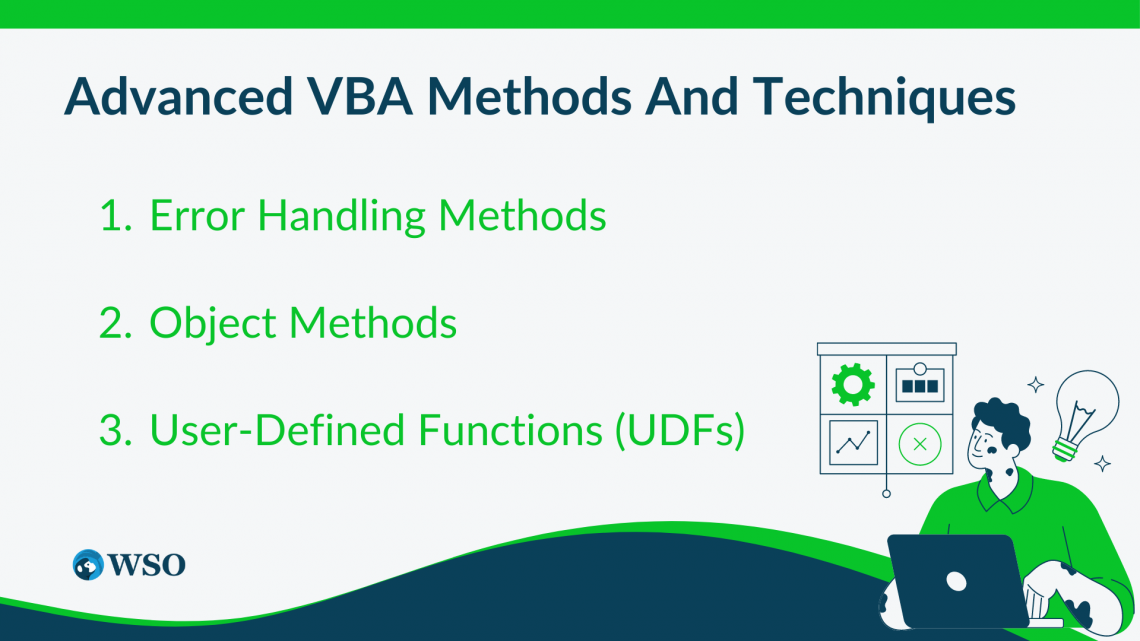
1. Error Handling Methods
As you dive deeper into VBA programming, it becomes crucial to handle errors effectively to ensure the stability and reliability of your code.
VBA provides several error handling methods that allow you to gracefully manage runtime errors and prevent code crashes. Some commonly used error handling methods include:
- On Error Resume Next : This statement allows the program to continue executing the code, ignoring any errors encountered. It is applicable when you want to skip specific lines of code and continue with the next line in case of an error.
- On Error GoTo: This statement redirects the program flow to a specific error-handling routine when an error occurs.
Note
It enables you to handle errors explicitly and take appropriate actions, such as displaying an error message or logging the error details.
- Err. Number: This property holds the number of the last occurred error. By accessing this property, you can programmatically determine the type of error and handle it accordingly.
- Err. Description: This property provides a textual description of the last error. It helps in understanding the nature of the error and can be useful for displaying informative error messages to the user.
Note
Implementing error handling methods in your VBA code allows you to anticipate and handle potential errors gracefully, enhancing the stability and usability of your applications.
2. Object Methods
In addition to the commonly used object methods mentioned earlier, VBA offers a rich variety of methods specific to different objects within Excel. Here are a few examples:
- Chart methods: These methods enable you to manipulate and customize charts in Excel. You can add data, format chart elements, change chart types, and perform various chart-related operations programmatically.
- PivotTable methods: If you work extensively with PivotTables, VBA provides methods to automate PivotTable creation, modification, filtering, and sorting. You can manipulate the structure, data, and formatting of PivotTables to analyze and summarize data efficiently.
- Shape methods: Shapes in Excel encompass various graphical elements such as lines, rectangles, circles, and images.
Note
With shape methods, you can programmatically create, modify, and format shapes, as well as manipulate their properties and behavior.
- ListBox and ComboBox methods: These methods allow you to manipulate list boxes and combo boxes in user forms. You can dynamically add or remove items, set default selections, retrieve selected values, and respond to user interactions. These are just a few examples of the numerous object-specific methods available in VBA.
Note
By exploring and utilizing object methods, you can automate and customize Excel objects to fit your specific requirements.
3. User-Defined Functions (UDFs)
VBA allows you to create your own custom functions called User-Defined Functions. UDFs are reusable code snippets that perform specific calculations or operations and can be used in Excel formulas. Here are the key aspects of UDFs:
- Function declaration: You can define a function with a unique name, specify the required input parameters, and designate the return data type.
- Function logic: Inside the function, you write the code that performs the desired calculations or operations based on the provided parameters.
- Function usage: Once defined, UDFs can be used in Excel formulas, just like built-in functions.
Note
You can pass arguments to the UDF and retrieve the calculated result.
User-Defined Functions offer several benefits, such as:
- Custom calculations: You can create complex calculations that are not achievable with built-in functions.
- Code encapsulation: UDFs encapsulate logic, making your code modular, reusable, and easier to maintain.
- Improved worksheet performance: UDFs can be more efficient than using array formulas or repetitive calculations within cells.
Note
By leveraging UDFs, you can extend the capabilities of Excel and create powerful, customized functions tailored to your specific needs.
Exploring advanced VBA methods and techniques, such as error handling, object-specific methods, and User-Defined Functions, empowers you to tackle complex tasks, handle errors gracefully, and create sophisticated Excel applications.
These advanced techniques significantly expand your automation capabilities, allowing you to build robust and versatile solutions.
Best Practices for Using VBA Methods
While VBA methods offer immense power and flexibility, it is essential to follow best practices to ensure efficient and maintainable code.
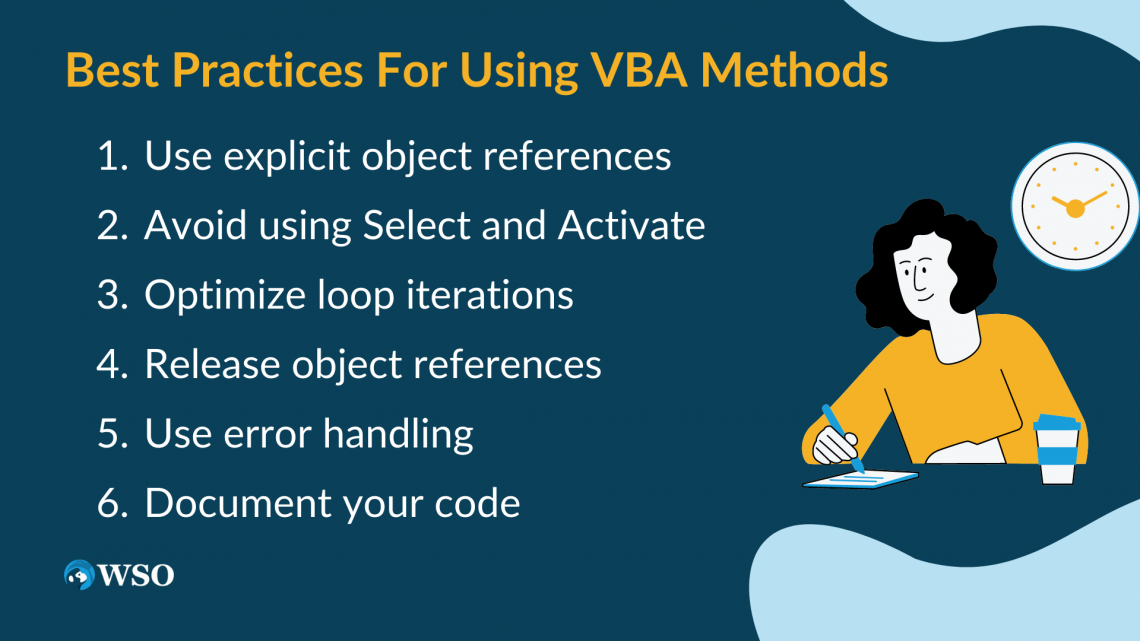
By adhering to these guidelines, you can enhance the readability, performance, and reliability of your VBA programs. Here are some best practices to consider when using VBA methods:
1. Use explicit object references
When working with multiple objects in Excel, providing explicit references to the objects you are manipulating is crucial. Instead of relying on implicit references, such as the active sheet or active cell, specify the workbook, worksheet, or range you intend to work with.
This eliminates ambiguity and ensures your code performs consistently, even if the active sheet or cell changes.
Dim wb As Workbook
Dim ws As Worksheet
Set wb = ThisWorkbook
Set ws = wb.Worksheets("Sheet1")
ws.Range("A1").Value = "Hello, World!"
2. Avoid using Select and Activate
Using the Select and Activate methods in VBA can lead to slower code execution and potential issues.
Note
Instead of selecting or activating objects, directly refer to them in your code. This improves performance and makes your code more concise and readable.
' Avoid
Range("A1").Select
Selection.Clear
' Preferred
Range("A1").Clear
3. Optimize loop iterations
Optimize your code to minimize unnecessary iterations when performing repetitive operations, such as looping through cells or ranges.
Note
Instead of looping through each cell individually, consider working with arrays or using built-in methods like Find or AutoFilter to operate on a subset of data.
' Inefficient
Dim cell As Range
For Each cell In Range("A1:A100")
' Do something with each cell
Next cell
' Efficient
Dim rng As Range
Set rng = Range("A1:A100")
' Perform operations on rng
4. Release object references
To manage memory efficiently, always release object references when no longer needed.
Use the Set keyword to assign objects, and then use the Set statement to set the object reference to Nothing when you're done with it. This ensures that memory is properly released and helps prevent memory leaks.
Dim ws As Worksheet
Set ws = ThisWorkbook.Worksheets("Sheet1")
' Code that uses ws
Set ws = Nothing
5. Use error handling
Incorporate error handling mechanisms to anticipate and handle runtime errors gracefully.
Note
Use the On Error statements, such as On Error Resume Next and On Error GoTo, along with proper error-checking and error-handling routines.
This helps prevent your code from crashing and allows you to handle errors appropriately, providing feedback to users or logging error details for troubleshooting.
On Error Resume Next
' Code that may cause an error
If Err.Number <> 0 Then
' Error handling routine
MsgBox "An error occurred: " & Err.Description
Err.Clear
End If
6. Document your code
Proper documentation is essential for maintaining and understanding your VBA code. Add comments to explain the purpose and functionality of your code, especially for complex or non-intuitive sections.
Note
Adding comments helps other developers (or even your future self) understand your code's intention, making it easier to modify or debug in the future.
' Calculate the sum of values in column A
Dim rng As Range
Set rng = Range("A1:A10")
Dim total As Double
total = WorksheetFunction.Sum(rng)
MsgBox "The total is: " & total
You can write clean, efficient, and maintainable VBA code by following these best practices. These guidelines promote code reusability, readability, and performance optimization, ultimately enhancing your productivity and the quality of your Excel automation projects.
Conclusion
Understanding and effectively utilizing VBA methods is essential for harnessing the power of Excel automation. VBA methods provide the means to manipulate objects, perform operations, and create customized solutions to streamline your Excel workflow.

By mastering the syntax and structure of VBA methods, you can precisely control and manipulate various elements within Excel, such as ranges, worksheets, workbooks, strings, and dates.
Additionally, exploring advanced VBA methods and techniques, including error handling, object-specific methods, and user-defined functions, allows you to tackle complex tasks and expand your automation capabilities.
You can ensure efficient and maintainable code by adhering to best practices such as using explicit object references, optimizing loop iterations, and implementing error handling.
With these skills and techniques, you can create powerful, customized Excel applications that enhance productivity, reliability, and usability. So, embrace the world of VBA methods and unlock the full potential of Excel automation.
There are many other programming languages. To acquire more skills about this topic, read the following paper: Programming Languages for Finance.




or Want to Sign up with your social account?