ROUNDDOWN Function
Using this function in Excel can help you avoid any mistakes when rounding down.
What is the ROUNDDOWN Function?
In math, such as algebra, we often use division, fractions, or percentages. If you are familiar with these, you know that you will usually not get a perfect number. Often you can get a number that has a decimal involved in it.

There are also times when the number you receive has about five numbers after the decimal. In this instance, sometimes the most common solution to make it shorter is to round it down.
Knowing how much to round down depends significantly on your work. It might ask you how many decimal places you wish to use, for instance, if you are working on a math assignment for class.
For workplaces, there is a likely chance that there will be a preference for how many decimal places to have. Therefore, the decimal places you provide can make all the difference in your result.
When working on Excel, they provide a helpful tool for data that have decimals. Often excel will give you the number in decimal form without rounding it. You will have to adjust it on your sheet to your preference.
Using this function in Excel can help you avoid any mistakes when rounding down. Knowing what the task is asking for is essential because there is also the option to round up. This means that you will go up a higher number.
When rounding down, you will round your number to a lower decimal. This helps you simplify the number instead of having a long number after the decimal. Therefore it is essential to know what the task you are doing requires you to do.
NOTE
When you round down, it will be a number less than, and when rounding up, a number greater than.
Key Takeaways
- In Excel, Rounddown function can be used to round your number to a lower decimal.
- The function consists of two required arguments.
- When rounding with a negative number, it will round down to the left of the decimal point.
- If rounding with zero, it will round to the closest whole number.
- The ROUND function is not the same as ROUNDDOWN.
ROUNDDOWN Function Formula
The Excel formula for Rounddown is the following:
ROUNDDOWN(number,num_digits)

As you can see, the formula consists of two entries which are referred to as arguments. Knowing what is needed for the arguments and how to enter them is essential. This can avoid any potential errors or delays with the formula.
- Number: This is a required argument and can be any real number you choose to be rounded.
- Num_digits: It is required and will consist of the number of digits to which you want to round down your choice of number to.
When working on the second argument of the function, there are some things to consider. This can avoid any confusion as to why your numbers may have changed the way they did.
If the second argument value is zero, the number will be rounded to its nearest whole number. However, if it is less than zero, it will round down to the left of the decimal point.
Moving forward, let’s see how the formula appears in Excel. When you start entering your formula, it is essential to know that you must enter an equal sign before typing it in. If you skip this, the function will not work.
Your formula will look like the following:

As you can see, we start it off with an equal sign even though the formula does not contain it. This is because when entering a formula into Excel, there needs to be an equal sign at the start.
NOTE
When entering arguments, there must be a comma separating them; if not, it will recognize it as one argument.
There is a function similar to the ROUNDDOWN function. The function is round. They both may appear almost the same but will give you different results. The ROUND function will round up instead of down.
Example of ROUNDDOWN Function Uses
Now that we know the basics of the formula let’s apply it to some numbers on a data sheet. We will start by having a set of numbers to work on. They will be the following:
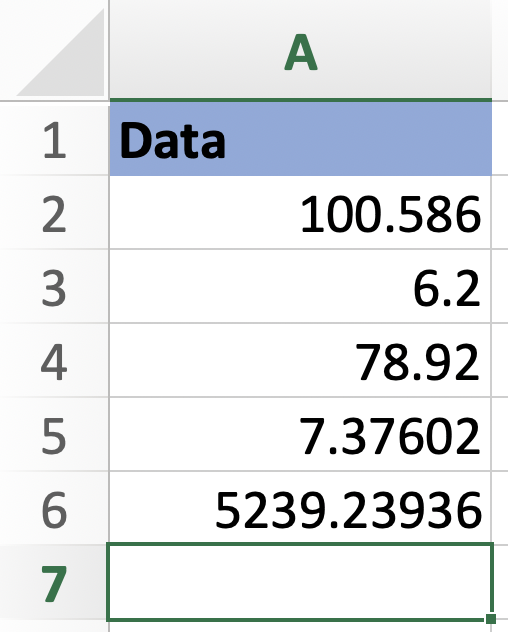
For the following data, we plan to round down each one. For starters, we will round the first number to zero decimal places. So let's start by selecting a cell to enter our formula.
Once you have selected one, start by entering an equal sign, so Excel can acknowledge a function will be used. Then, for the first argument, you will select the cell you want to round down. In this case, it would be A2, and enter a comma afterward.
For the second argument, enter the number of digits you want to round down to. In this case, we will round down to zero decimal places. Once your arguments are entered, press enter to see the results.
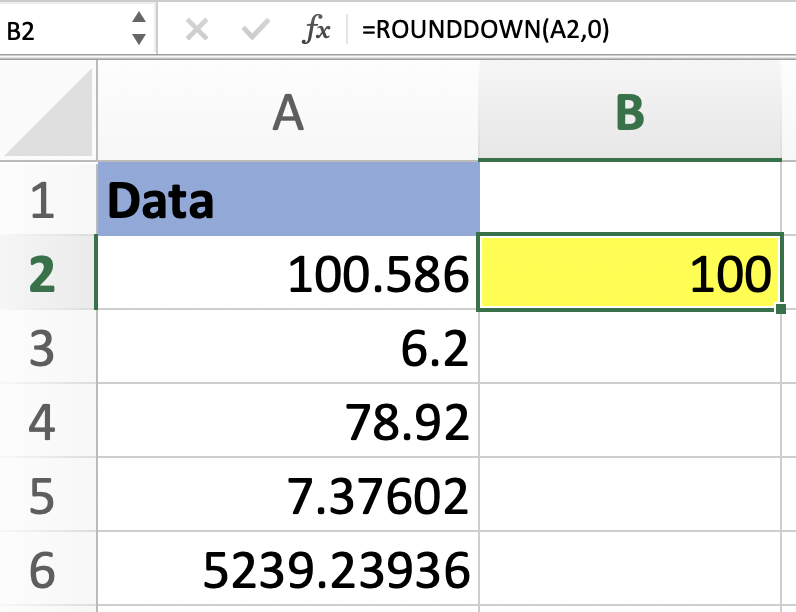
Because we entered zero for the second input, it was rounded to the nearest whole number, i.e., one hundred. For the following number in cell A3, we will go down again to zero decimal places. The results will be as follows:
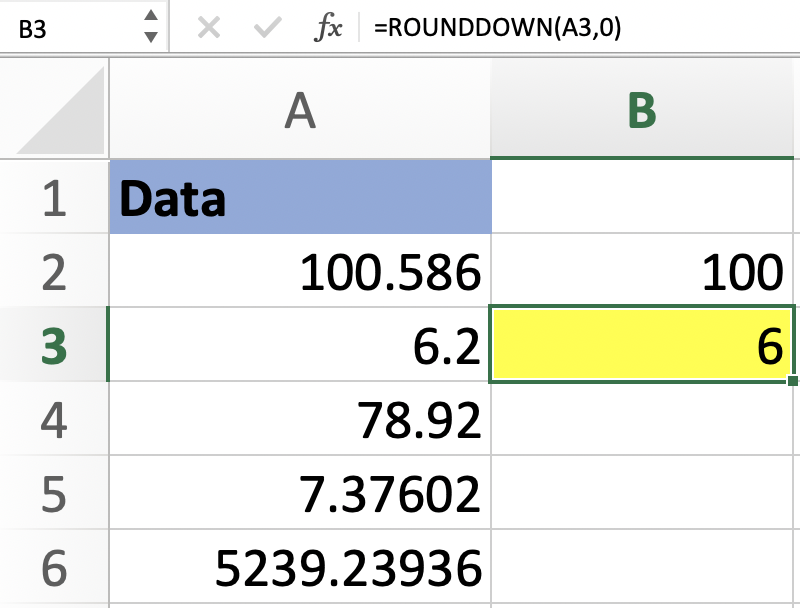
For the following number, let's enter one for our second argument. The function will round down to only one decimal place by entering one. The results will be the following:
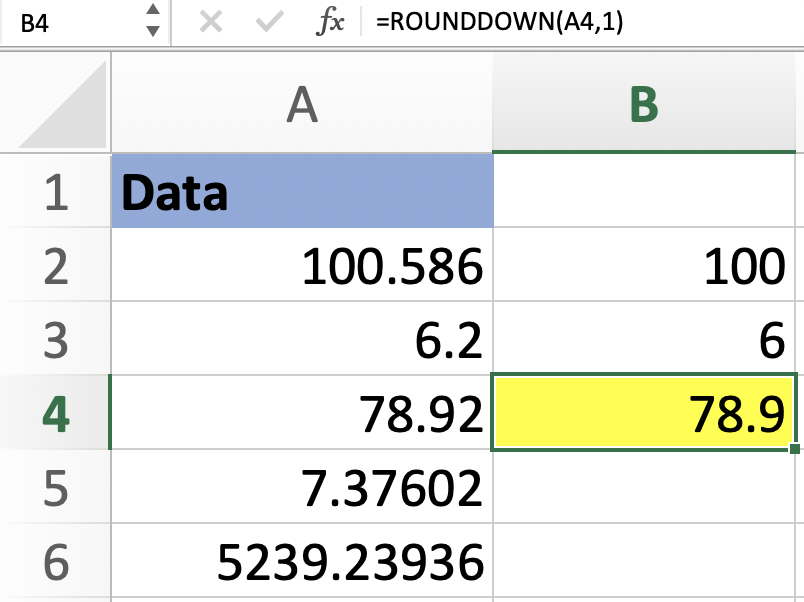
Now for the fifth number, we will round down by three. By rounding down three decimal places, we should have a result of only three digits after the decimal point rather than five.
Your result will have eliminated the numbers zero and two.
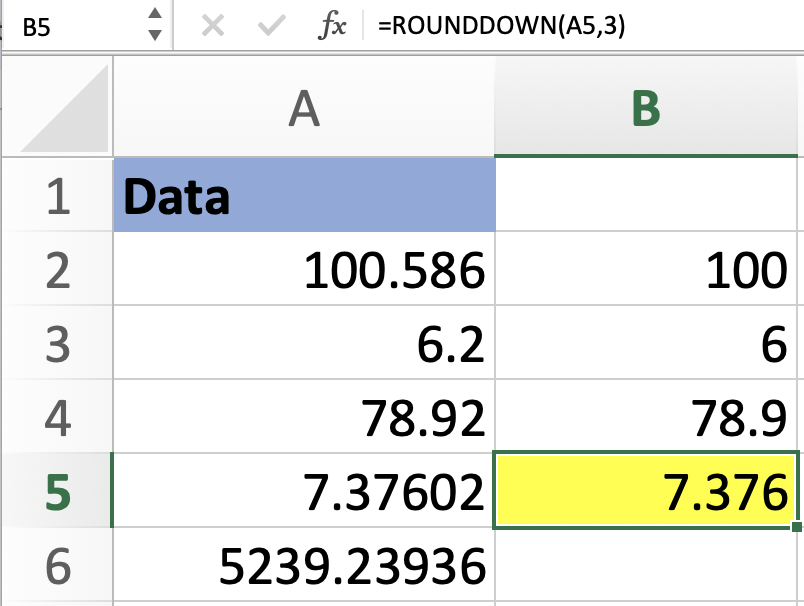
For our last number, we will try something different. Instead of rounding down with a positive integer, we shall use a negative number. Since we are rounding with a negative number, it will round down to the left instead of the right. The results will be the following:
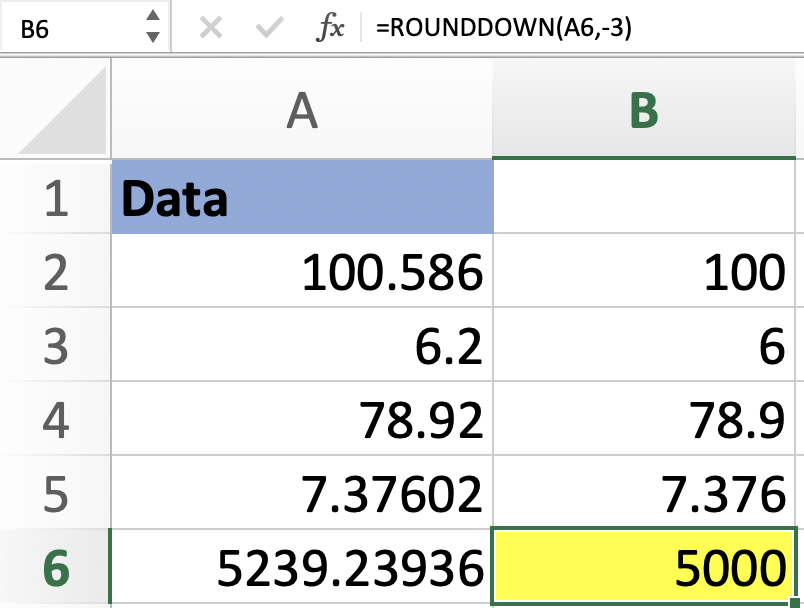





or Want to Sign up with your social account?