Excel Shortcuts Overview
What are the benefits of using shortcuts in Excel - A starter's guide
What are Excel shortcuts?
Excel is a great tool that helps you organize and analyze data. Many people across various fields use it extensively as part of their day-to-day work. Many people in finance, like investment banking analysts, often use Excel for most of their workday.
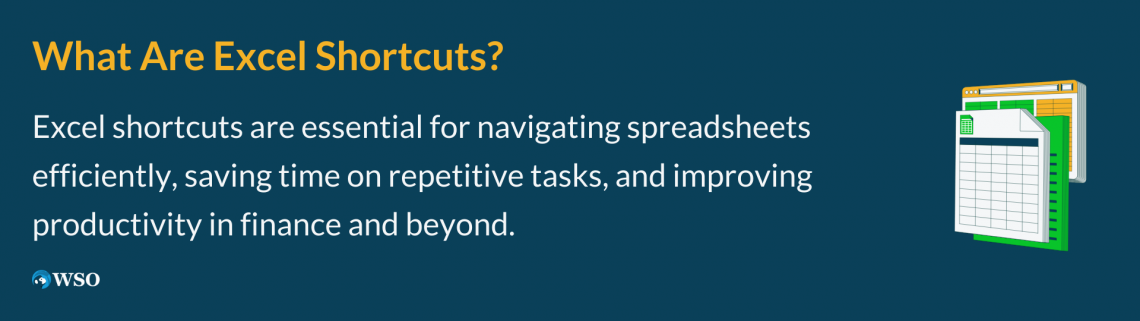
Even though it is a powerful tool, it doesn’t have all the features you might want. To make life easier, you can use Excel shortcuts to help you navigate around Excel spreadsheets. These shortcuts will allow you to perform otherwise time-consuming tasks in seconds.
Knowing Excel shortcuts can be the difference between going home at 11:00 PM instead of 3:00 AM. In the long run, learning these shortcuts will definitely go a long way in saving time, which you could then use to do things you love doing, such as spending time with family or partying with friends.
To understand the most valuable shortcuts and skills analysts use in IB and private equity (PE) firms, we have put together an Excel Modeling Course that contains over 105 lessons on the topic.
This article looks at why you should use shortcuts while you work in Excel, as well as examples of some common ones including but not limited to:
- The Excel ribbon
- Hotkeys
- The formula bar
- Inserting and adjusting charts
- Using the paste special
Key Takeaways
- Excel shortcuts significantly enhance efficiency, particularly for roles like investment analysts, allowing tasks to be completed more quickly.
- Mastering shortcuts can be the key to leaving work earlier, freeing up time for personal activities and reducing late hours spent on tasks.
- Shortcuts cover various Excel functions—ribbon navigation, hotkeys, formula bar editing, chart insertion, and paste special—offering versatility in tasks from formatting to data analysis.
- Excel is a powerful tool used daily, and shortcuts prove valuable for calculations, sheet management, and data visualization, showcasing their versatility.
Understanding Excel shortcuts
Excel is a powerful tool used by millions of people every day. One of the most common reasons people use Excel is to complete tedious and time-consuming tasks.
For example, it would take many clicks and time to find the total cost of purchases from a huge production dataset.
Luckily, there are shortcuts for this! Shortcuts are one way you can make your life easier when using Excel. Check out this introductory video to our Excel course to understand more.
For example, ribbon shortcuts are designed to help you quickly navigate around an Excel spreadsheet from your keyboard instead of using your mouse or performing tasks that would be very difficult or repetitive without the shortcut keystrokes.
The less you rely on your mouse, the more efficient you will become. What’s more, there are many different types of shortcuts in Excel so that you can customize them according to your needs.

For example, there is a shortcut known as paste special where you can customize what you want to be copied over from one cell to another, such as only copying the formatting or value. This is achieved by using Ctrl + Alt + V rather than just Ctrl + V when pasting the cell(s) you want.
This is a very basic yet practical shortcut that can be used in all sorts of situations, and we will delve into more complex ones later in the article. Of course, to get the exhaustive list for all operating systems (Windows, macOS, Linux, etc.), the best resource is Microsoft’s article on keyboard shortcuts in Excel.
However, it can be hard to sift through all this information. Therefore, our article will cover some of the necessary ones for the finance world.
Please look at our dedicated Excel shortcuts page to check out all of the most commonly used shortcuts.
Basic Terminology of Excel Shortcuts
Before going into all the helpful tips and tricks, let’s first go through an overview of the fundamental tools available to you in Excel in case you are not using them already.
- Cell: A cell is an individual box in the worksheet.
- Active cell: An active cell is a cell you have currently selected. There is only one active cell, and when you first create an Excel, this will be the leftmost top cell.
- Selection: A selection is a group of cells currently selected, or just the active cell if no other cells are selected. You can tell you have a group as a selection if there is a box around a group of cells that are highlighted in gray with one white cell (the active cell).
- Row: A row refers to a group of horizontal cells that are numbered, starting from 1 and going up to as many cells as you need.
- Column: A column is a group of vertical cells that are ordered by the English alphabet, starting from A and going up to Z. If you go beyond these 26 letters, the sequence repeats, starting with AA, then AB, and so on.
- Worksheet: A worksheet is simply an Excel spreadsheet, which is a page within the Excel file. Every new Excel file starts with one spreadsheet called “Sheet1,” which you can find at the bottom tab. You can add more worksheets to the file by pressing the plus sign.
- Workbook: A workbook is an Excel file. When you create a new Excel file, it will give you the option to create a blank “workbook”. Therefore, the workbook is the highest level in Excel, like an overarching umbrella that contains worksheets that house cells and so on.
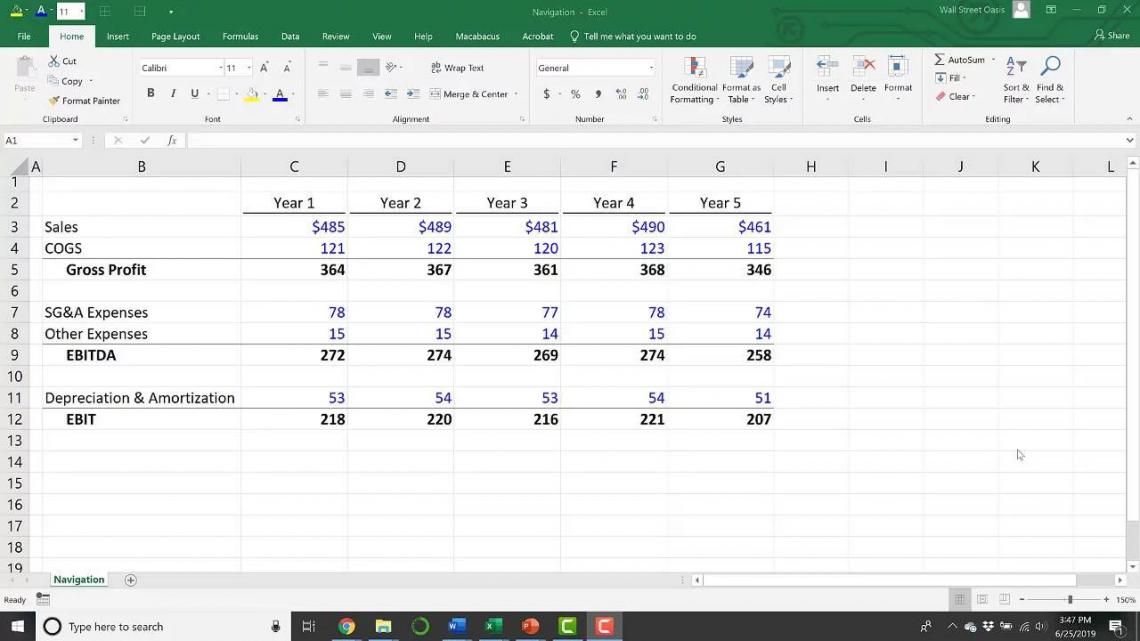
There are also many ways to manipulate the data in your cells with different formatting where you can choose from the following options that you can find at the top of your worksheet, which is known as the ribbon:
- Numbers
- Text
- Percentages
- Dates
- Currency
- Decimals
Before we move on, here is a short video summarizing some of the shortcuts that will be covered:
Excel Shortcuts Example
All this sounds good, but it is hard to comprehend without demonstration. Hence, let’s go through some examples to better understand the benefits of Excel shortcuts.
This section will cover examples of some shortcuts in Excel and what they can do for you. If you’ve been curious about what these shortcuts are all about or need some tips on how they work—read on!
Common shortcuts
Before going into shortcuts specific to Excel, we will first provide an overview of general text-editors (think Microsoft Office programs, Google Docs, Sheets, etc.) shortcuts that are highly convenient and should be used whenever possible as opposed to manually carrying out these functions.
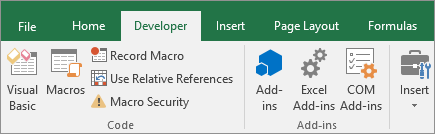
These are:
- Ctrl + S: As one of the essential shortcuts out there, this one will save your workbook to continue to work on it later, or open it up again if you need to make changes.
- Ctrl + F: You will highlight a word or phrase to find it again on your spreadsheet for this shortcut.
- Ctrl + A: This shortcut will allow you to select all of the data on your spreadsheet. With this data, you can then perform tasks like copy, cut, paste, delete, and more!
- Ctrl + C: Copy
- Ctrl + X: Cut refers to copying text and deleting it once it has been pasted in a new location.
- Ctrl + V: Paste
- Ctrl + Z: Undo
These are just a few of the many different shortcuts available when creating your spreadsheets. Although they may not be specific to Excel, they are the most used ones.
Remember to practice these shortcuts to become second nature when working within Excel!
The ribbon, hotkeys, and the formula bar
The ribbon refers to the section at the top of the worksheet with the tabs File, Home, Insert, etc.
While we may use our mouse to select what we want from the ribbon, there is a faster way to do so: using the Alt key. Doing so will show letters assigned to elements on the ribbon, which you can select to access (e.g., pressing ‘H’ for Home).
If you continue to practice using these hotkey shortcuts instead of the mouse to access the ribbon, you can dramatically cut down the amount of time spent navigating your worksheet.
With the formula bar, you can edit the formula in any active cell by tapping the F2 key and pressing Enter after making your changes to apply them. For more advanced excel formulas, we have created a separate article to dive into the topic.
To get a more comprehensive explanation of these concepts in video form, please watch the video from our Excel course below:
Inserting and adjusting charts
If you have lots of data and would like a visual representation, Excel provides a way to do this in the ribbon, which you can access with hotkeys by performing the following steps:
- Make a selection of the data you would like to use to create the chart.
- Press Alt and then ‘N’ to navigate to the Insert tab.
- Choose the chart you want or tap ‘R’ to select the recommended chart.
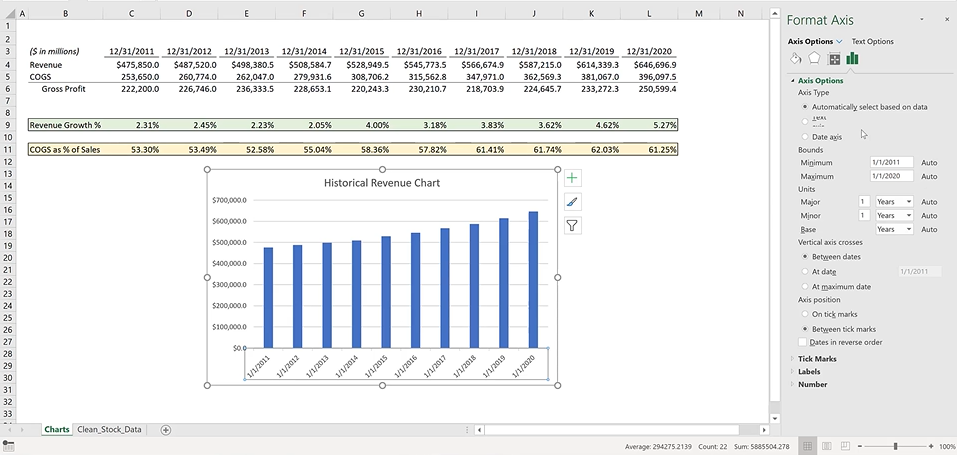
Once you have done these steps, you can select your preferred chart and format it accordingly, such as changing the display of the axes.
Paste special
The paste special function allows you to customize what you are pasting into a cell using Ctrl + Alt + V instead of the usual Ctrl + V.
Essentially, you can copy the format of a cell (e.g., no decimal places), purely the value of a cell, or even perform operations like multiplying cells together with just a few keys and clicks.
This video from our Excel course covers some of the various possibilities of the paste special:
To give you a refresher of what has been discussed so far, here is a five-minute video going over various shortcuts:
Benefits of using Excel shortcuts
Excel is a powerful tool for analyzing data. So it’s no wonder that many people spend one or more hours on Excel every day.
Some of the benefits of using shortcuts while working in Excel include:
- Allows you to avoid unnecessary clicks by combining multiple actions into one click, thereby increasing your efficiency.
- It saves time by speeding up your workflow, making you more productive.
- Reduces the chance of error by automating repetitive tasks
- It helps improve your health by reducing the chances of developing repetitive syndrome injury (RSI) or any joint health-related issues.
- Reduces the complexity of tasks by reducing the work required to a few keystrokes.
The good news is that there are multiple ways to access these shortcuts!
We have listed examples of a few of them above. To learn more about how to use shortcuts and create Excel VBA macros, please check out our other articles that explore these concepts in detail.
In addition to looking at these resources, Microsoft also has a quick start guide on macros that is useful if you are trying to find a quick solution.
When to use Excel shortcuts?
Excel shortcuts are a great way to make your work more efficient. We all know that Excel doesn’t have every function you might need for daily work, so the shortcuts are there to compensate.
Some of the most popular shortcuts used are in calculations and managing sheets. There are many different types of calculation shortcuts in Excel, but Excel is pretty much a calculator if you think about it.
Similarly, you can use one of the many keyboard shortcuts for this feature when managing sheets. These shortcuts will allow you to control what sheet you’re looking at, which columns and rows are visible, and even how your cells are formatted.
Additionally, when navigating around Excel, there are plenty of shortcuts that can help simplify the process. For example, if you want to go down one row or move up one row in Excel, you can easily use these shortcuts to move through your spreadsheet!
With all this data, it can be hard to digest the information from just spreadsheets and numbers, which is why Excel provides the ability to create visual representations of data. This can be done with shortcuts that create tables, charts, and graphs from your input and formulae.
Free Resources
To continue your journey towards becoming an Excel wizard, check out these additional helpful WSO resources.




or Want to Sign up with your social account?